Configuring the FaxPress Premier
Before using the FaxPress Premier to send and receive faxes, you’ll need to configure, at minimum, the FaxPress Premier’s:
| ■ | Line Settings |
| ■ | Dialing Properties |
| ■ | Email settings |
| ■ | PBX/DID to integrate the FaxPress Premier with your PBX system and/or DID trunk. See Configuring the FaxPress Premier for more information. |
The FaxPress Premier’s Email settings can be configured with the name of your SMTP or Exchange server to allow your users to access their email address books for addressing faxes and send faxes to email recipients as well as fax recipients. Mail server information is also required for use with the Email Gateways.
About FaxPress Premier Line Optimization
Castelle’s Minimum Idle Lines parameter provides a patent-pending way to prioritize incoming fax jobs and optimize line usage. The FaxPress Premier by default always reserves one idle line for incoming faxes, no matter how many lines are momentarily sending or receiving. This limits the number of busy signals delivered, and maximizes the incoming call connect rate.
The reservation of one idle line for receiving faxes is a configurable number that can be set to zero for customers who only want to send faxes, or to a higher number for customers who want more resources dedicated to maximizing the incoming call connect rate (see Modifying the Number of Idle Lines.)
This line utilization method relieves the administrator of having to predict a static setting for the expected send and receive workload. The Minimum Idle Lines parameter controls the “acceleration” in receiving resource allocation, and doesn’t require a static dedicated allocation in order to do so.
This means that an 8-line FaxPress Premier, even with all eight lines set to Bi-Directional, will by default still only use a maximum of seven lines at any one time to send faxes. An eighth line will always be kept idle, reserved for incoming fax traffic.
If, for testing purposes, you connect only a single phone line to your FaxPress Premier, at least two of the FaxPress Premier’s lines (e.g., Line 1 and Line 2) must still be configured for the Premier to send faxes. Configure the FaxPress Premier line connected to the outside line as Bi-Directional, then configure an additional FaxPress Premier line as Input Only, rather than Not Connected.
With the minimum idle lines set to the default one, and only one FaxPress Premier line configured, the system won’t be able to send faxes, even if that one line is configured for Output Only. With only one line configured, the FaxPress Premier will not send faxes, automatically reserving that line for incoming fax calls. Modifying the number of idle lines to zero will allow the FaxPress Premier to send faxes with only one line connected and configured.
Modifying the Number of Idle Lines
Keeping the minimum number of idle lines set to one enables the system to dynamically mix send and receive jobs while still dedicating a line for incoming calls, which is ideal in most faxing environments. In some cases, however, you may decide to modify the minimum number of idle lines.
Consider modifying the minimum number of idle lines from one to zero to use all of the FaxPress Premier’s lines for sending, or to dedicate more than one line for incoming fax jobs.
To modify the minimum number of idle lines, follow these steps:
| 1. | Run regedit. |
| 2. | Right-click in the right hand window and select New. Unless the minimum idle lines entry has already been created, there will be no Min Idle Lines entry in the registry. |
| 3. | Select DWORD Value. |
| 4. | In the DWORD Value dialog box, change the new DWORD value to Min Idle Lines. |
| 5. | Once created, double-click on the Min Idle Lines key and enter 0 (or a higher value) in the dialog box. Zero is the necessary value for sending with one line or for setting up a send-only environment. |
| 6. | Restart the Castelle Intel Fax Services (FPIFSrvc) service. (Start>Settings>Control Panel>Administrative Tools>Services) |
Required FaxPress Premier Configuration
Before beginning the basic configuration, first make sure:
| ■ | the FaxPress Premier is properly connected to your network and phone system, and is powered on. |
| ■ | either the FaxPress Plus Client for Administrators or the FaxPress Plus Client for Users is installed on a network workstation, preferably on the same segment as the Premier. |
After you’re finished with the basic configuration steps described here, be sure to send and receive a test fax using the Administrator account (see Sending a Test Fax) to confirm the settings are correct before going on to configuring your Premier for DID and PBX integration (see Automatic Routing and PBX Integration), or to creating and configuring new Premier users. (See Creating and Configuring FaxPress Premier User Accounts.)
If your FaxPress Premier is operating in a Novell environment, see User Authentication (Novell Only).
To configure the FaxPress Premier server properties required to send and receive faxes, follow these steps:
| 1. | Log onto a network workstation, preferably on the same segment as the FaxPress Premier. The workstation should already have the FaxPress Plus Client installed. |
| 2. | Open FaxPress Plus. (Start>Programs>FaxPress Plus>FaxPress Plus) If there are three or fewer FaxPress Premier servers on your network, the FaxPress Plus interface will appear, with the FaxPress Plus Login window requiring you to log in. If there are more than three FaxPress Premier servers on the network, or if the FaxPress Premier is on a segment different from the one you’re on, a FaxPress Plus Accounts window will appear, requiring you to select and add the FaxPress Premier server you intend to configure. |
For more detailed information on logging into FaxPress Plus, see FaxPress Plus Introduction.
| 3. | If the FaxPress Plus Login window appears, enter the Administrator in the User Name field, and leave the Password field blank, unless you’ve already set a Administrator password. By default, the Administrator password field is blank. You can also log into the FaxPress Premier from FaxPress Plus’s All Folders view, by right-clicking on the serial number or name of the FaxPress Premier from the FaxPress Neighborhood list, and selecting Login as. |
You must be logged in with Administrator privileges to configure the FaxPress Premier. If you log in as a user without Administrator privileges, the Server Properties will not be available.
| 4. | If this is the first time you’ve opened FaxPress Plus, you’ll be prompted to activate your Premier software. Select Obtain Key from Web to get your activation key, then enter the key code and click Enable. |
| 5. | Right-click on the FaxPress Premier server and select Properties. |
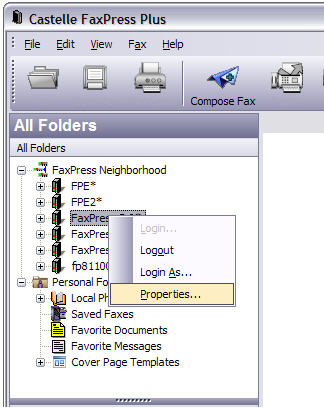

| 7. | Select the Line Settings tab. The Line Settings options provide information the FaxPress needs to communicate with other fax machines. The number of fax lines the FaxPress Premier has will depend on the model. Each of the Premier’s fax lines is inde-pendent and operates concurrently with the other fax lines. Using the Fax Line pull-down menu, be sure to go through and configure each fax line, whether or not the line is in use. Fax line settings can also be configured through FaxPress Plus’s Fax Lines folder under the Administration branch. |
FaxPress Premier Analog Line Settings
In the Line Settings tab, the Fax Line section allows you to use the Fax Line field to go through and select each fax line for configuring. Configure each fax line, whether or not the line is in use. For efficient line utilization in most faxing environments, Castelle recommends setting all lines to Bi-Directional.
Before configuring the Line Settings, make sure you’ve read About FaxPress Premier Line Optimization .
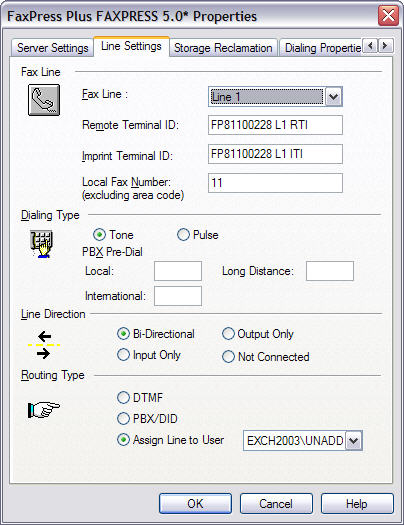
Use the Remote Terminal ID field to provide the line with an identifier by entering a name or number. The Premier uses this information to identify itself to the receiving fax machine during the negotiation phase of the fax transmission. Enter up to 20 characters for this feature.
Use the Imprint Terminal ID field to have your company name or other identifier appear in the header at the top of each successful fax transmission. Enter up to 20 characters.
When enabled and customized, the Enable Customized Imprint feature uses the Remote Terminal ID and Imprint Terminal ID settings displayed here. See Located at the top of each outgoing and the bottom of incoming fax pages, the Imprint Header can either be used in its default capacity, or customized to include additional information. .
Use the Local Fax Phone Number field to enter the fax number of the line connected to this line port.
The Dialing Type section allows you to:
Select the radio button that describes the dialing type the phone line supports. Lines configured for Pulse dialing support phones with rotary dials. Lines configured for Tone dialing support push button and newer dialing systems. Refer to your phone company representative if for help determining the dialing type your phone lines support.
Use the PBX Pre-dial’s Local, Long Distance and International fields to enter the prefix your PBX system requires for accessing an outside phone line. Up to five digits are allowed. This is not required if the FaxPress Premier is not connected to a PBX system.
FaxPress Premier automatically inserts a 3 second pause after the PBX pre-dial. This means that you do not have to insert a comma after the PBX digits.
TheLine Direction section allows you to select the direction of communication the line will handle. Select:
Bi-Directional for the line to handle incoming and outgoing faxes.
Input Only if you want the line to handle incoming faxes only.
Output Only if you want the line to handle outgoing faxes only.
Not Connected to disable the line. If you do not connect a line to an available phone jack, you must configure the line as Not Connected. If there is no phone line connected to the fax port, and Not Connected is not selected, FaxPress will mistakenly send fax jobs through the fax port without the phone line and end up with a job failed status.
The Line Direction parameter must be set for each line on the FaxPress Premier server. If a line is not currently being used, set this parameter to Not Connected.
TheRouting Type section allows you to set the method the Premier will use to distribute faxes received on the current line to user mailboxes.
Select the DTMF PBX/ DID or Assigned Line User. DID and DTMF are automatic routing systems that deliver incoming faxes directly to the recipient’s Premier mailbox. See Automatic Routing and PBX Integration for information on configuring the Premier for DID/PBX integration.
If automatic routing is not used for the current fax line, leave the default Assigned Line To User selected, with UNADDRESSED as the user. The UNADDRESSED mailbox allows users with Operator, Router, or Administrator privileges to route faxes from the Unaddressed mailbox to any other mailbox. If you assign the line to a user other than UNADDRESSED, all faxes received on this line will be delivered to the selected user.
| 8. | Select the Dialing Properties tab. (The Storage Reclamation tab’s settings do not require modification for basic operation. For information regarding the Storage Reclamation settings, see Storage Reclamation .) |
These settings allow the Premier to be set up to automatically add required dialing prefixes or leave out unnecessary prefixes.

For the Premier to automatically generate complex phone number, you must configure, at minimum:
| ■ | The local country code |
| ■ | The local area code (if any) |
| ■ | The long distance preamble |
| ■ | The international preamble |
| ■ | The number of digits in the local phone number |
| ■ | Whether to insert the PBX password, if there is one, automatically at the beginning or end of the fax telephone number. |
In the Where I am section, select the area code and country code for your area:
Country code is— The ITU assigned country code for each country. For the US this is 1, for UK this is 44 etc. The country code for the FaxPress is set in the Dialing Properties dialog.
Area code is— The next lower level detail in a phone number. In the US this is a 3 digit number like 408. Some countries like Singapore do not have an area code. In this case, all non-international numbers are local. The area code for the FaxPress is set in the Dialing Properties dialog.
In the To dial from this location section:
For long distance dial— The digit(s) that must be dialed for each long distance call preceding the actual number. In the US, this is 1. This is required for any number dialed whose area code does not match the area code of the FaxPress.
For International dial— The digit(s) that must be dialed for each international call preceding the number. In the US, this is 011. This is required for any number dialed to another country.
In the In my country section:
Enter the maximum number of digits in a local phone number in the The maximum number of digits for a local call is box.
In the US, this is the 7 digit number like 496 0474. A local number is one that does not contain any long distance or international preambles or area codes.
If you are using a PBX system and passwords are required for access to an outside line, in the When dialing through PBX section:
Check Dial Access Code and use the pull-down menu on the right to select whether to insert the password Before or After the number is dialed.
In the Dialing Rules section:
Click Apply dialing rules to fax numbers to activate the dialing rules if any of the following scenarios represent your system:
| ■ | Multiple sources of phone numbers, each with possible a different format of stored numbers. |
| ■ | The wish to avoid repeated dialing of preamble digits, thus keeping the dialing sequence short. |
| ■ | Area code overlays, sometimes requiring the dialing of the complete long distance + area code sequence. |
| ■ | The use of Premier in dialing many different counties, with some countries not having a concept of area codes, some countries having different dialing restrictions etc. |
| ■ | The use of PBX passwords. |
Set the rules for dialing Area codes in the US or Canada by clicking the Area Code Rules button at the bottom of the screen to bring up the Area Code Rules window.
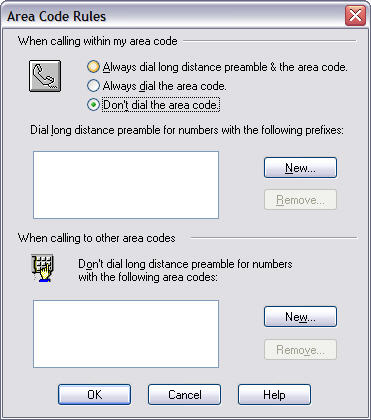
When making local calls in some areas of the US and Canada, the phone company requires the area code or even the long distance preamble plus area code. To specify the requirements for your area, select one:
| ■ | Always dial long distance preamble and area code. |
| ■ | Always dial long distance area code |
| ■ | Don’t dial the area code |
In some cases, this requirement applies only when you are dialing specific exchanges. To specify when this is necessary, click the New button in the Dial long distance preambles with the following prefixes: area.
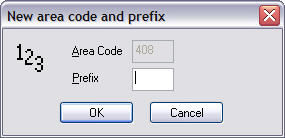
Likewise, when making long distance phone calls, you may not need to use area codes and long distance preambles for certain area codes. Click New to specify the areas codes that do not require the addition of area code numbers in the box for When calling to other area codes.
When you are finished with your selections, click OK to return to the Dialing Properties window. Click Apply dialing rules to fax numbers to activate the dialing rules you’ve just defined.
| 9. | Select the Email tab. The Email settings allow the FaxPress Premier to send fax messages to email recipients as well as fax recipients. |

In the SMTP Protocol section:
Use the SMTP Server Name (or IP address) field to enter the name of your company’s SMTP server. Frequently this is an Exchange server name.
Use the Port field to enter the port number your SMTP server communicates through. SMTP servers usually use port 25.
|
FaxPress Premier WebHelp
Last Updated: 11/1/2007
E-mail this page |
Castelle 855 Jarvis Drive, Suite 100 Morgan Hill, CA 95037 Toll-free 800.289.7555 Tel 408.852.8000 Fax 408.852.8100 |